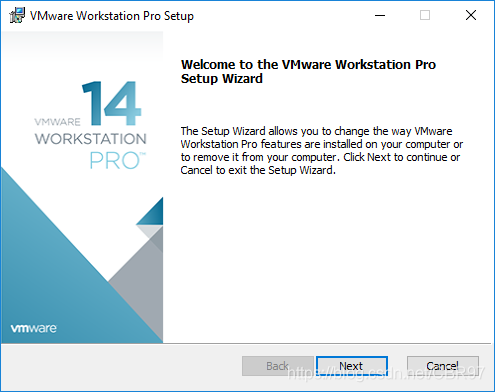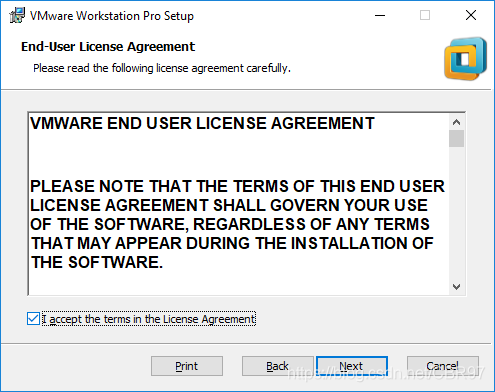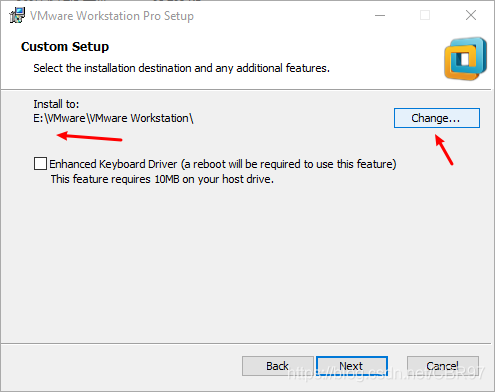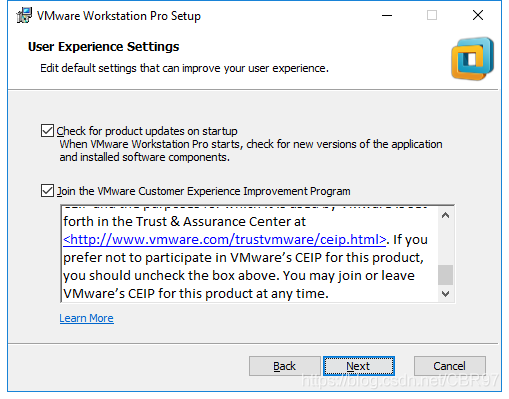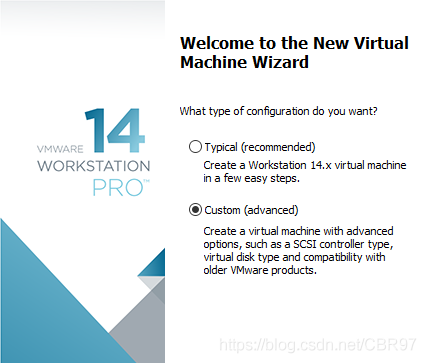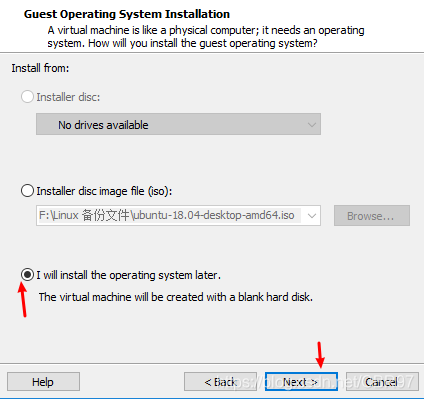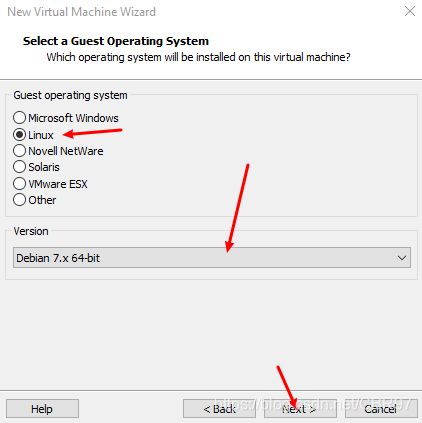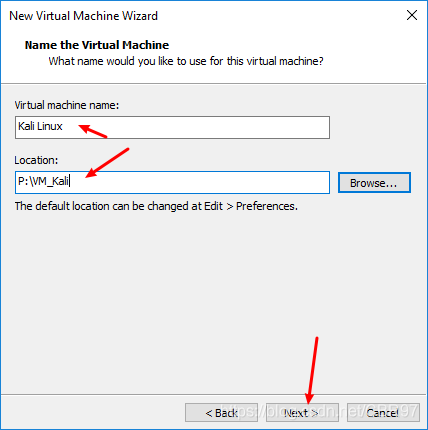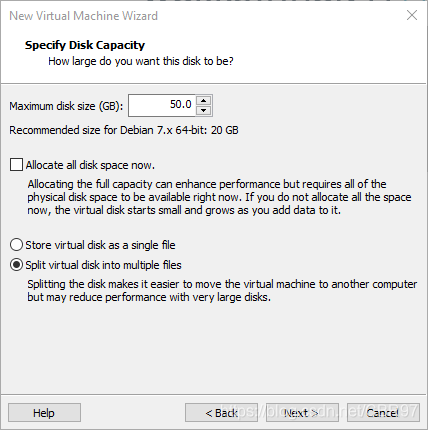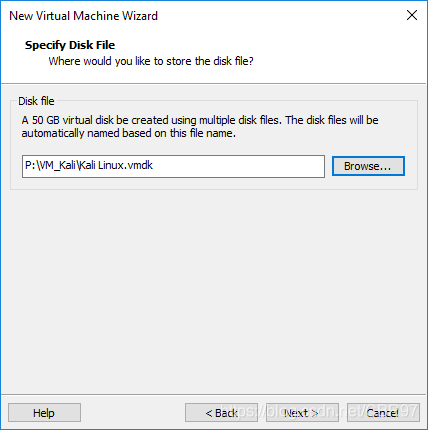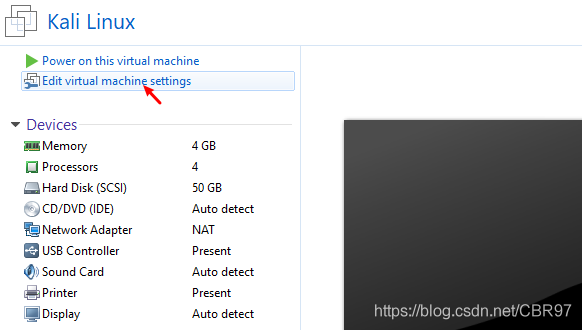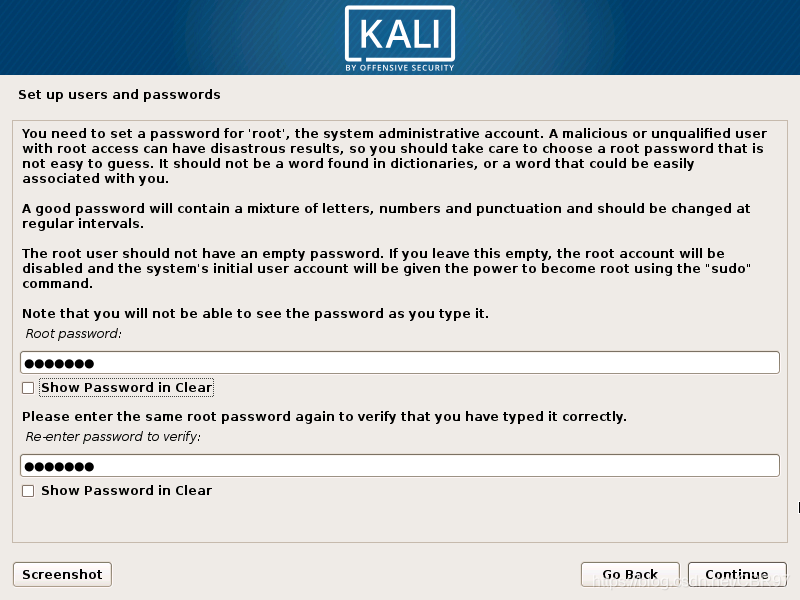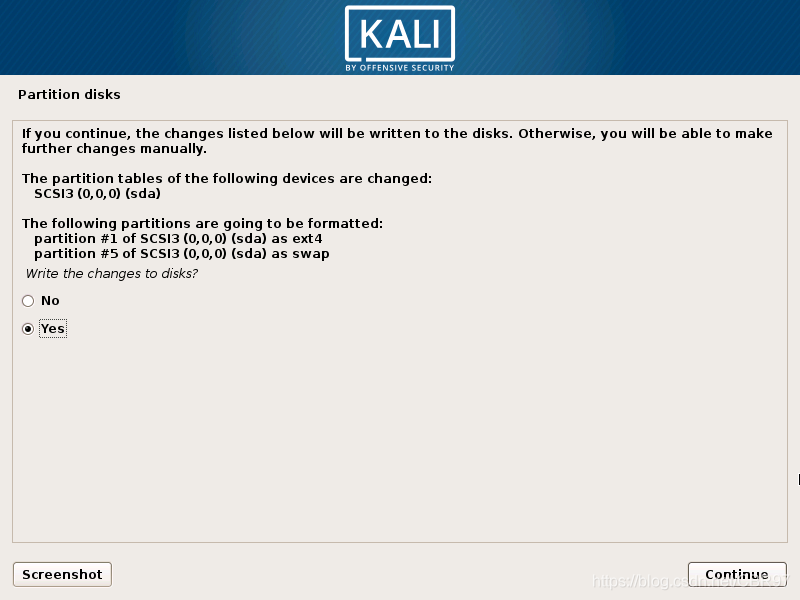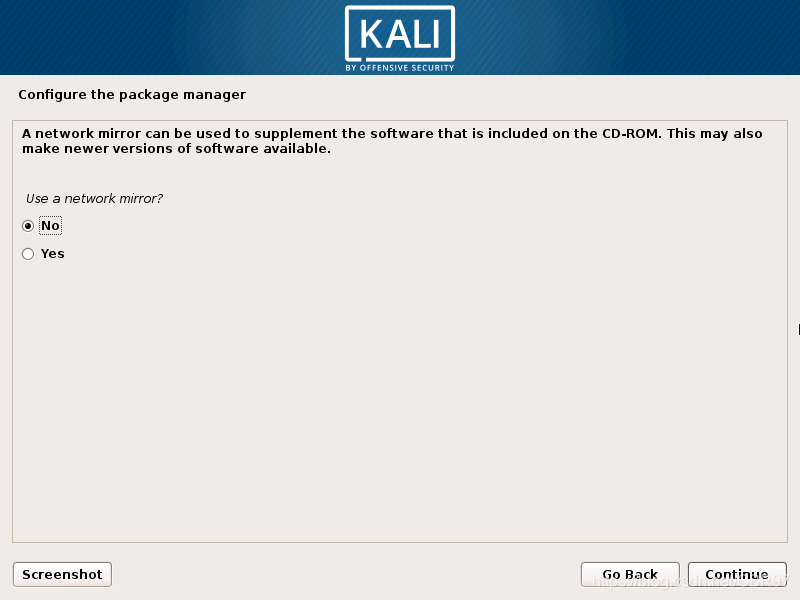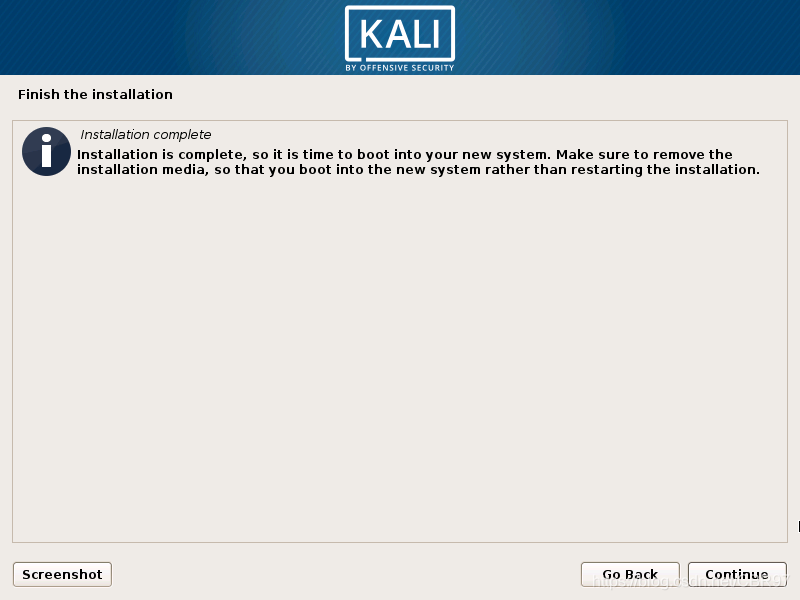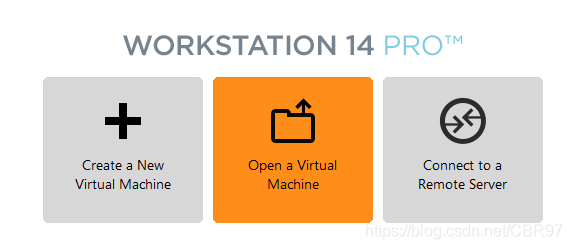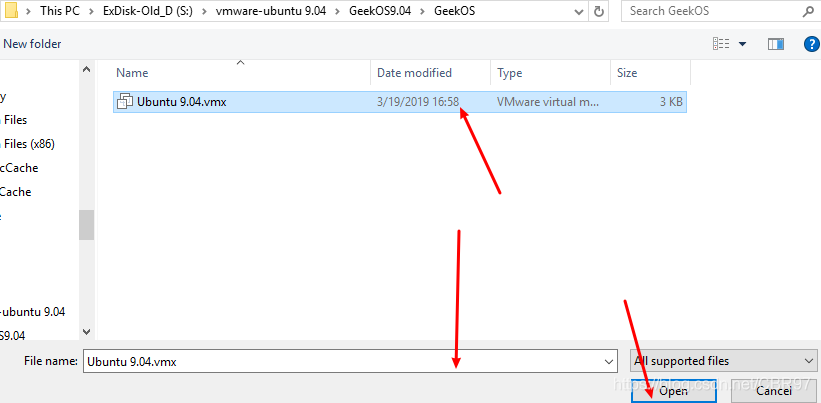VMware Workstation 安装以及Linux虚拟机安装 指北(保姆级教程)
虚拟机是个啥
最近有挺多小伙伴跟我说起虚拟机这个东西,所以,今天就给大家写一篇虚拟机安装使用指北吧。
虚拟机(英语:virtual machine),在计算机科学中的体系结构里,是指一种特殊的软件,可以在计算机平台和终端用户之间创建一种环境,而终端用户则是基于这个软件所创建的环境来操作软件。(该段说明来自wiki)
我们即将安装的软件 VMware 则是系统虚拟机。可以轻松在一个操作系统上面安装多一个或者多个操作系统,如kali、Ubuntu、centos等Linux,windows系统,甚至Mac系统都可以。
安装VMware
那OK,下面就进入VMware安装部分
首先,你得有VMware的安装软件,可以选择到官网下载,也可以到百度、谷某 引擎上面搜索VMware即可。大家注意别下载到那些看起来就很捞的软件即可(很多下载站里面的软件都很假的,或者带毒的,最好还是去官网下)。然后,有资金充足点的可以选择支持正版,最好就支持正版,别人开发出这么流批的软件也是很厉害啦。手头没这么宽裕的就自己搜索对应下载版本软件的激活码就好了……
附送 下载链接
打开VMware安装包
OK ,软件已经下载好了,我就不下一次了,之前下载安装过了。漫长的下载后,接着就打开软件,VMware-workstation-14.exe
一路Next下去,他会提示修改安装位置,在这里推荐修改一个位置比较好,可以安装在一个你自己喜欢的位置,默认安装在C盘,还是太伤我C盘的空间了。(C盘一个T空间的请忽略……)
在这里我安装到E盘,因为我E盘里面安装的都是编程IDE和开发环境。所以,大家根据自己的需求来装就好。
下面的那个选择框是说安装一个增强型键盘驱动程序,自己看情况选择。
一路Next,最后Install就可以完成安装了。再点击Finish就好了。
启动后,界面长这个样子。然后点击Help,再选择输入授权秘钥就OK了。在这里再提醒一次,尽量支持正版哈。
到这里VMware的安装就完成了。接下来就是安装虚拟机了。
安装kali虚拟机
本教程以Kali Linux为例子,为大家安装一个 Kali Linux 操作系统。Ubuntu和centos和Windows系统的操作类似。Mac的稍有不同,需要改几个配置文件。有兴趣的可以自行查阅资料,我现在就不细说这个问题,后期可能会有一篇说明Mac虚拟机安装的文章吧~
OK,希望可以在VMware里面安装一个操作系统很简单,有两条,不,三条途径,或者更多……
最常规的就是下载该操作系统的官方镜像,然后装载进去安装即可。
也可以让别人安装后,将安装虚拟机的文件夹给拖过来,不是VMware的文件夹,是虚拟机的文件夹。
基于第二种,第三种就是去网上下载别人打包好的虚拟机文件夹的压缩包。。。(怎么感觉第三种有点牵强)
OK,咱们就挑最难的那种讲讲
第一种:镜像安装
下载kali的镜像,到官网下载页面 >https://www.kali.org/downloads/
我们选择第三个,Kali Linux 64位的下载,中规中矩。用种子下载听说可以快一点哦。
几分钟过后,镜像下载好了。我们便来到VMware,准备安装系统。
接着进入引导页面,选择自定义高级安装
然后一路Next
然后,选择Linux,下面的版本选择debian 7.x 64-bit
选择安装位置,在起一个狂拽酷炫的名字就可以下一步了。
接着选一下你希望你的虚拟机是几核几线程的选项
下一步便来到了选择虚拟机内存页面,建议内存都很低……所以我还是建议按照自己的PC来选择多大内存吧。太小的话,你用起来开,太大的话可能会出一些不可预料的错误。。。我在这里选择4G的内存分给他。因为我有12G内存,给他1/3,不过分不过分。。。
网络类型,有四个,桥接、NAT( 网络地址转换)、主机模式、不联网。我这里默认用NAT就OK。
下面的硬盘和控制模式就默认就可以了。。。一路next下去。
出现要你选择磁盘大小的时候,根据自己电脑情况自行判断选择。基于我1T的外置硬盘,我就分了50G空间给他。然后选择虚拟磁盘拆分就OK。
接着到虚拟磁盘存储位置选择的时候,就选择之前的那个文件夹就好了
下一步点完成后,会来到首页,点击编辑虚拟机设置
来到设置页面后,选择CD/DVD项。再浏览刚才下载回来的iso镜像(PS:你想装什么系统就在这个时候选什么镜像)
OK保存后,便可以开机了。Power on 启动起来!!!
用键盘的↑、↓选择岛图形化安装选项,回车。
然后选择安装语言,在这里建议大家选默认的English,多用英文可以有效提高英语水平哟,也可以避免踩一些中文的坑~~
回车后,叫你选区域,那就选Hong Kong咯。。。
然后就是选择键盘布局,有中国当然选中国呀。
回车后……便是一顿自动操作…………
终于停下来时i,叫你写hostname,用来在网络中分辨你的系统………以及下面那个域名,填自己喜欢的就好啦。
关键的是设置密码啦,后面都是要用的,大家设置后千万要记住哟,怕写错的,可以勾下面的显示密码来确认一下下
接着一路continue,在分区的时候,要将NO改成YES。如下即可
然后就不用操作了,一个钟半个钟后便安装完毕了。。。(安装在SSD的同学请忽略……)
后面的包管理选择、引导之类的(注意GRUB是要安装到/dev/sda这个设备上别顺手就点过去了哦……会扑街的),其他的相信大家都可以看懂然后默认继续就好了。
这里还是再提醒多一下吧
注意GRUB是要安装到/dev/sda这个设备上别顺手就点过去了哦
当你看到这个页面的时候,你已经成功98%了。
重启虚拟机系统后你就可以看到这帅的爆的kali Linux啦
第二第三种:文件安装
第二第三种很像,我就并在一起讲了。关键是拿到那个打包好的系统文件夹。
OK ,这里我有一个从别人主机上面拖过来的系统,解压后就进入VMware的首页
然后选择刚才解压出来的文件夹。这里我选择Ubuntu9的这个文件夹。
点击Open便会自动加载进左边的主机列表啦。
然后开机,你就可以看到系统了。(很多同学都没见过Ubuntu9的样子吧,哈哈哈~~~)
结语
本篇不完全指北的关键不在于系统安装的步骤。因为每个系统安装的步骤都是一个样。用物理机来说,把光盘或者刻录好镜像的U盘怼进去后,开机按Esc或者F9之类的,选择启动的方式就可以进入安装系统的引导界面了。按照里面的安装提示选择自己的选项就好了。
在这里吐槽一句,WIN10的安装,如果它安装在MBR磁盘上,你不格式化磁盘转成GPT格式的话,会给你甩一句“无法在驱动器0分区上安装windows”的问题,这个问题,改天写一篇短文简单说明一下该怎么解决吧